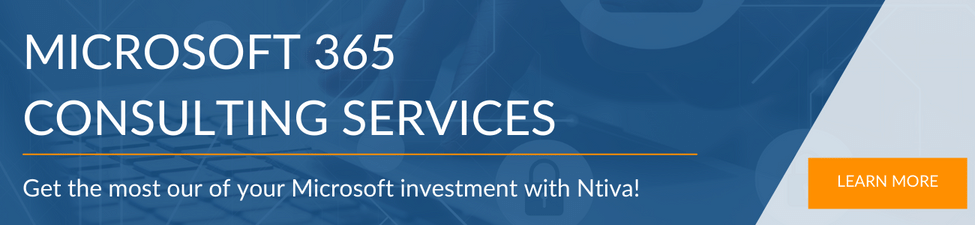Imagine starting your workday with tools that anticipate your needs and cut down on the time spent managing emails, scheduling meetings, and keeping your team on the same page.
With Microsoft Copilot in Outlook and Teams, that’s not just a possibility—it’s here now. By seamlessly integrating with the tools you already use, Copilot is designed to simplify your daily routines and enhance your productivity, helping you focus on what really matters. This guide to Microsoft Copilot is packed with practical tips to help you navigate New Outlook features and streamline team communication in Teams. Whether you're using Copilot to organize emails, draft responses, or automate meeting recaps, these AI-powered tools keep your workflow smooth and efficient.
Ready to dive in? Check out the webinar for in-depth guidance and these actionable tips, and you’ll have everything you need to make the most of Copilot in Outlook and Teams.
Don't want to read the article? Watch the full recording below
Be sure to register here for our Ntiva Tech Master Series, including "Microsoft 365 for Business: Empowering Your Team" for ongoing monthly updates.
- Choose the Right Copilot License for Your Team
- Stay on Top of Emails with Copilot in Outlook
- Manage Meetings Easily with Copilot in Teams
- Make the Most of the New Outlook and Teams Interface with Copilot
- Maximize Team Collaboration with Copilot in Teams
- Getting Started with Copilot in Microsoft 365
- Embrace the Future of AI-Driven Productivity with Copilot
1. Choose the Right Microsoft Copilot License for Your Team

Tip: Pick the Best Fit for Your Needs
Adding Copilot to your Microsoft suite is simple, but it’s essential to choose the plan that best fits your team’s needs.
Copilot is available as a $30 per-user add-on, billed annually, but Microsoft has broadened its options for greater flexibility. Originally limited to higher-tier plans like Business Premium and Enterprise E5, Copilot is now available on plans like Exchange Plan 1, SharePoint Plan 1, and OneDrive Plan 1. This way, users across various teams can access Copilot’s features without requiring a costly upgrade to the top-tier plans.
For teams that need the full array of Microsoft tools, plans like Business Basic allow for Copilot functionality across Teams, SharePoint, and OneDrive—making it a budget-friendly option without compromising on features.
Cost-Saving Trick: If your team primarily needs Copilot’s features for email management or basic collaboration, sticking with Business Basic could be a cost-effective way to maximize Copilot’s reach without paying for extra services.
2. Stay on Top of Emails with Copilot in Outlook
Microsoft Copilot’s email management features streamline inbox organization, making it easier to handle high volumes of messages. Here are three key ways Copilot can help you stay on top of emails in both Classic and New Outlook:
Tip #1: Summarize Long Threads with a Click
Ever been overwhelmed by an email thread that just won’t end? Copilot’s Summarize button offers a quick overview, pulling out the main points so you can get caught up without scrolling through each message. This feature is integrated seamlessly into New Outlook, where Copilot’s tools are readily accessible. In Classic Outlook, you can still find and use the Summarize button, though it’s slightly less front and center.

Pro Tip: In long email threads, Copilot scans the entire conversation, summarizing key points for you. It’s a time-saver that lets you see the bigger picture without diving into every reply.
Tip #2: Draft Replies Quickly
Sometimes getting started on a reply is the hardest part. Copilot’s Draft tool helps with context-based suggestions, so you can respond, follow up, or clarify details without needing to write from scratch. This feature is accessible in both Classic and New Outlook, with customization options in the New Outlook to keep your responses as friendly, formal, or concise as needed.
Try This: After hitting Reply, let Copilot suggest a draft. Then, fine-tune the response to add any specific details or adjust the tone to match the situation. It’s a great way to keep up with responses while maintaining your unique voice.
Tip #3: Automate Inbox Rules to Cut Down Clutter
If you’re managing a full inbox, Copilot can help organize messages automatically. Ask Copilot to set up rules for common tasks, like moving emails from certain contacts to specific folders or flagging important messages with attachments. This automation helps keep key messages front and center in both Classic and New Outlook.
Extra Tip: In New Outlook, you can use Copilot to set up color-coded categories for quick identification. Just describe your rule, hit Go, and Copilot will handle the setup, making it easier to keep your inbox manageable.
3.Manage Meetings Easily with Copilot in Teams
From scheduling to summarizing, Copilot helps make meeting management a breeze in Teams. Here’s how you can make the most of these features:
Tip #1: Simplify Scheduling
Setting up a meeting can be time-consuming, especially when coordinating with multiple schedules. Copilot’s Schedule with Copilot feature takes care of that with a single click, scanning attendees’ calendars to find an ideal time and even pre-filling agenda items based on previous conversations.
Quick Tip: If scheduling a meeting from an email or chat thread, Copilot can automatically pull relevant context into the agenda, saving you from manually entering every detail.

Tip #2: Get Instant Meeting Recaps and Assign Action Items
After a busy meeting, capturing all the key points and action items can be a hassle. Copilot’s Recap feature provides an easy-to-read summary that lists out action items so nothing falls through the cracks. You can also assign tasks directly from the recap to streamline follow-ups and ensure everyone knows their next steps.
Try This: Right after the meeting, check Copilot’s recap for a summary and assign action items to team members right then and there. It’s a surefire way to keep things organized and accountable.
Tip #3: Use Past Context to Prepare for Meetings
When you’re preparing for a meeting, having relevant background information at your fingertips can make a world of difference. Copilot can pull data from previous emails or chats, so you’re not scrambling to piece together the context. This allows you to go into meetings with a clear understanding of ongoing projects and relevant topics.
Pro Tip: Ask Copilot for an overview of past conversations on the meeting topic. It’s a helpful way to brush up on key details and be fully prepared to contribute.
RELATED READING: Unleashing the Power of Microsoft Teams Meetings
4. Make the Most of the New Outlook and Teams Interface with Copilot
With the latest interface updates, Copilot’s tools are more streamlined and accessible in both Outlook and Teams. Here’s how to take advantage of these changes:
Tip #1: Discover New Outlook Features
Switching from Classic to New Outlook can be an adjustment, but with Copilot, the transition becomes smoother. New Outlook users will find tools like Summarize and Draft more prominent, making Copilot’s functions quick and easy to use. In Classic Outlook, Copilot’s features are available but may require a bit more navigation to locate.
Good to Know: In the New Outlook, Copilot integrates with Teams and SharePoint, offering a unified experience that’s ideal for multitasking and switching between tools without interruption.
Tip #2: Use the Copilot Sidebar for One-Click Access

The Copilot Sidebar in both Outlook and Teams serves as a quick-access hub for Copilot’s features. With the sidebar, you can initiate message summaries, get drafting suggestions, and organize your inbox, all without switching between different settings.
Try This: When you open an email or chat, check the sidebar for Copilot prompts like “summarize this conversation” or “categorize emails.” It’s a great way to stay organized while keeping everything in one place.
5. Maximize Team Collaboration with Copilot in Teams
In a team environment, Copilot makes communication and task management simpler and more efficient. Here are a few ways to boost team collaboration with Copilot:
Tip #1: Automate Task Creation and Team Updates
.jpg?width=1200&height=627&name=Copilot%20task%20creation%20(1).jpg)
Need to quickly notify your team of an update or assign a task? Copilot can draft posts and replies in your channels, as well as create tasks with deadlines directly in the chat. This keeps everyone informed and minimizes the need for additional steps.
Extra Tip: Use Copilot to draft regular project updates in your team chat or create reminder tasks with assigned deadlines. It’s a practical way to stay on schedule and keep everyone in the loop.
Tip #2: Use Meeting Recaps to Assign Actionable Follow-Ups
Copilot’s Recap feature doesn’t just summarize meetings; it also makes follow-up tasks easy to assign and track. You can directly create action items from the recap, ensuring everyone is clear on what’s expected after a meeting.
Quick Tip: After meetings, use Copilot’s recap to quickly assign tasks, so everyone knows their responsibilities and deadlines.
6. Getting Started with Copilot in Microsoft 365
Getting Copilot set up in Microsoft 365 is straightforward. Here’s how to start using it in Outlook and Teams:
Tip #1: Add Copilot to Your Microsoft 365 Plan
To start using Copilot, check with your Microsoft account manager or admin portal to confirm compatibility with your plan. Once enabled, you’ll have access to Copilot’s full suite of tools across apps like Teams and Outlook, streamlining your workflows.
Tip: Unsure if your current plan supports Copilot? Contact your Microsoft account manager for guidance on setting up this feature.
Tip #2: Enable Meeting Recordings and Transcripts for Full Functionality
To get the best results from Copilot in Teams, consider enabling meeting recordings and transcripts. Copilot’s recaps rely on transcripts for accuracy, helping team members easily review key points and action items from meetings.
Pro Tip: For recurring meetings, set recordings and transcripts to start automatically so you don’t miss capturing important details, making Copilot’s recap feature even more useful.
Embrace the Future of AI-Driven Productivity with Copilot

With AI-powered tools like Microsoft Copilot, handling everyday tasks becomes smoother, faster, and more organized. Whether it’s managing emails in Outlook, running meetings in Teams, or staying on top of team projects, Copilot helps make your workday flow more efficiently.
Ready to explore Copilot’s full potential? Reach out to one of our Microsoft Copilot experts for tailored advice or check out our our next webinar!